Facebook Page Cover Photo Something Went Wrong Please Try Again
Even though nearly everyone uses Facebook, there's plenty wrong with the platform. For every great story or picture you see on Facebook, you have to put up with a dozen low-quality memes, annoying posts, and frustrating user interface elements.
Below, we'll help you put a stop to these Facebook issues. Let's look at solutions for some common Facebook problems and errors, so you don't have to put up with them anymore.
1. Mute Excessive Posters on Facebook
We all know someone who posts all the time on Facebook:
- An uncle shares too many political rants.
- Your grandpa has no idea how to use Facebook and posts nonsense every day.
- That one friend takes too many pictures of their pet.
- A friend from college copies and pastes a blurry JPEG riddled with grammatical errors to let you know that they really hate cancer.
These scenarios result in a Facebook friend dilemma. You don't want to unfriend these people and hurt their feelings, but you're also sick of seeing their posts. The solution is to unfollow them; you won't see their updates anymore, but will still remain friends.
To unfollow someone on Facebook, visit their profile page. On the right side below their cover photo, you should see a box that says Friends. Click that, then select Unfollow.
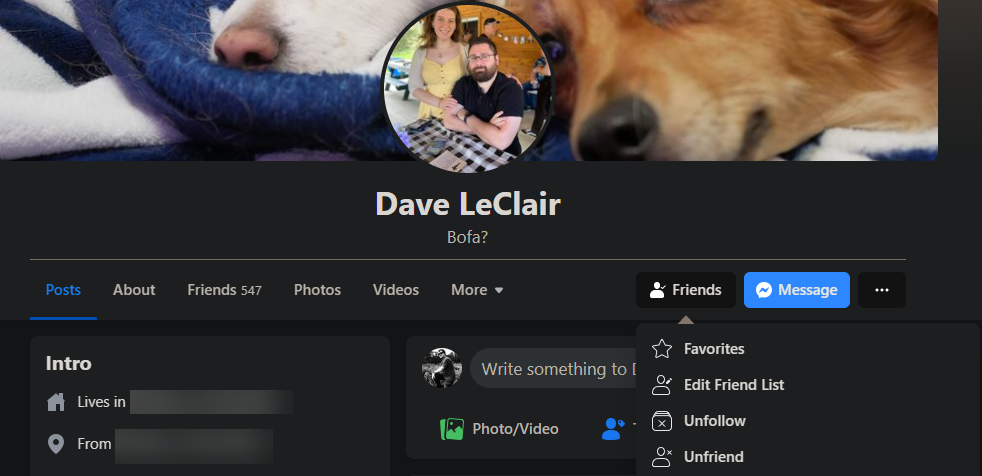
Now, you won't have to suffer from that person's posts anymore. You'll still be friends, so you can visit their timeline when you want to check out what they're up to. And if you change your mind, just click the Follow button to start seeing their posts in your feed again.
For a short-term solution, you can also click the three-dot Menu button on any post, then choose Snooze [Name] for 30 days. This will hide their posts for a month, so you can take a break from that person.
Unfollowing someone doesn't send them a notification, so don't worry about them knowing. If you ever want to see everyone you've unfollowed in one place, click the arrow at the top-right of Facebook and choose Settings & Privacy > News Feed Preferences.
From the resulting menu, pick Reconnect and you'll see everyone you've unfollowed. Click the Plus button to follow any of them again.
2. Keep Important Friends First
On the opposite end of the posting spectrum are friends whose posts you don't want to miss. Facebook's always-changing algorithms mean you might not even see certain updates from friends. To combat this, you can mark your closest friends to see their updates at the top of your Facebook feed.
Visit the friend's page whose posts you want to prioritize. Click the Friends box again, but this time, select Favorites. Facebook will then put updates from that person closer to the top when you refresh your feed. You're able to add up to 30 people to the Favorites list.
To see who's on your Favorites list, visit the same News Feed Preferences panel as above and choose Manage Favorites. This will show all your friends; click All at the top-right and change the box to Favorites Only to see who's on the list and easily remove people if needed.
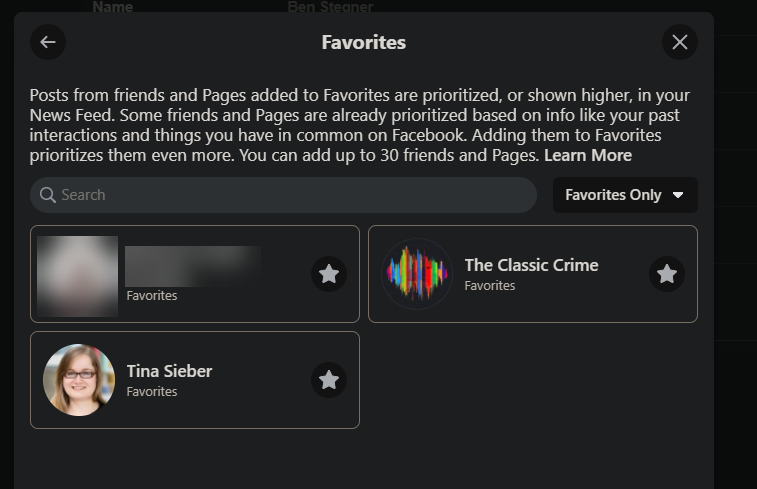
If you like, you can also click Edit Friend List in the Friends box on someone's profile, then add that person to the Close Friends group. Using the Favorites list also provides an easy way to share posts exclusively with your most trusted friends.
3. Opt Out of Targeted Ads on Facebook
Facebook makes most of its money from advertising. Thus, the platform spends a lot of time trying to serve you the most relevant ads in the hopes you'll interact with them. By default, Facebook tracks you everywhere you go and uses your browsing habits to influence what ads you see. You can opt out of these personalized ads and see more general ones for your public characteristics.
To do so, click the small drop-down arrow at the top-right of Facebook's interface and select Settings & Privacy > Settings. Select Ads on the left sidebar, followed by Ad Settings on the next screen. Here, you'll see a few categories.
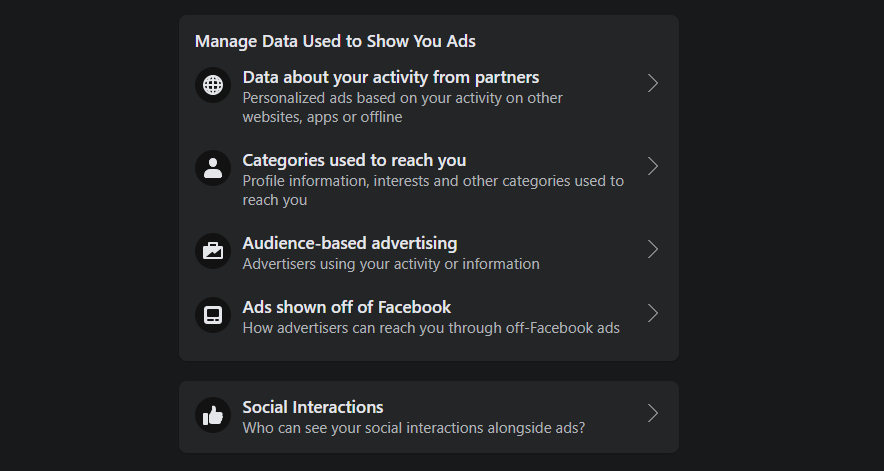
Disable the slider in Data about your activity from partners and Facebook won't use your activity on other sites to show ads on Facebook.
Open the Categories used to reach you and you can prevent Facebook from using information like your employer, education, and relationship status to show ads. Pick Interest Categories and Other Categories at the bottom to see what Facebook thinks you're interested in; choose Remove for any topics you don't want to influence ads.
Next, Audience-based advertising lets you see lists that advertisers have placed you on based on your information or activity. You can check each of these lists, see why you're on it, and prevent that list from being used to show you ads here.
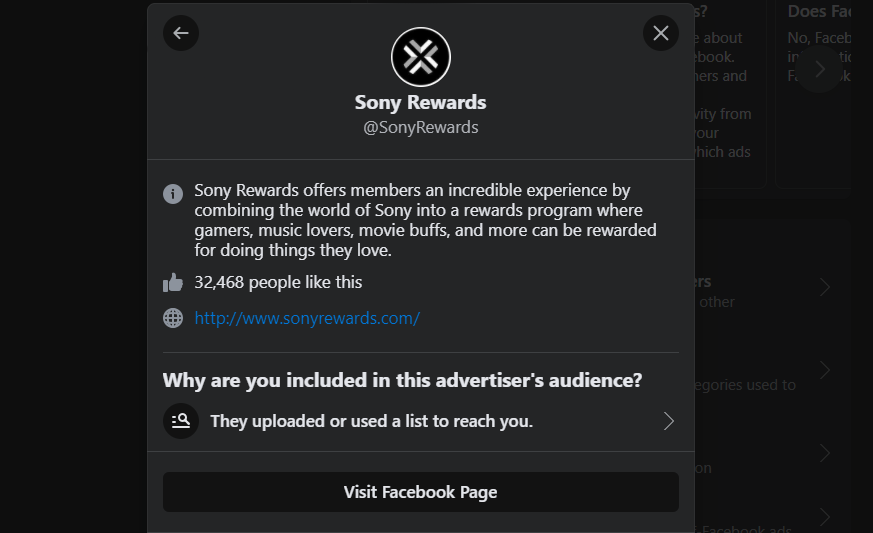
If you disable the slider in Ads shown off of Facebook, websites that use Facebook ad services can't use your profile to affect the ads you see outside of Facebook.
Finally, setting Social interactions to Only Me prevents Facebook from using pages that you like to show ads to your friends.
4. Stop Sharing Posts With Everyone
Just like you get sick of seeing other people's posts on Facebook, sometimes you don't want to share your own updates with certain friends. Maybe you don't want your boss seeing what you were up to on your day off, or don't care for another round of commentary on your life from your sister. Using a few methods, you can easily hide your posts from certain people.
If you only want to hide a post from someone once, click the audience selector button on the Create Post window. This appears under your name and probably says Friends or Public. The audience menu has many options to let you control exactly who sees your updates.
One option is to choose Friends except and search for any friends you don't want to see the post. Click the red Remove button to keep them from seeing the post, then Save Changes to finish.
Conversely, you can pick Specific friends to only share with people you pick. To get even more granular, try the Custom option, which lets you share with specific people or lists while preventing certain people or lists from seeing the post.
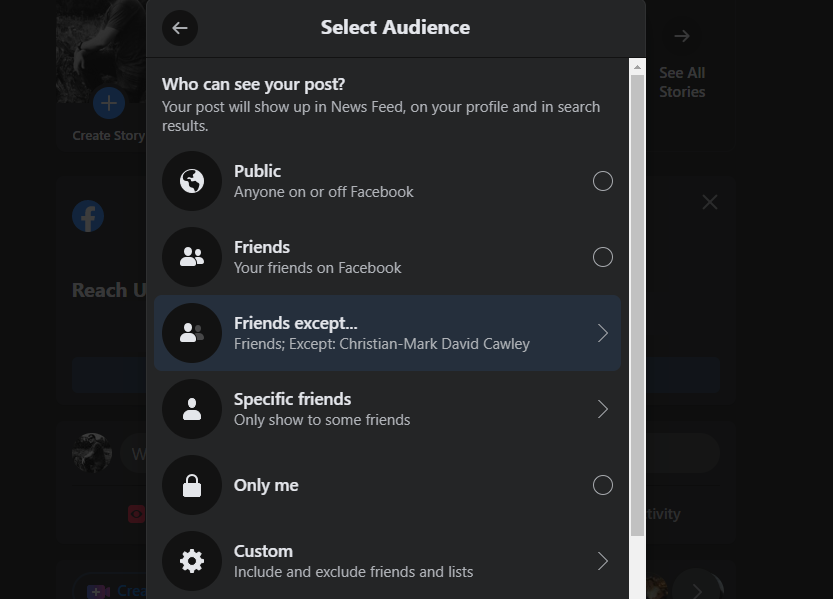
To keep someone from seeing your posts all the time, you can add them to your Restricted list. People on this list won't see anything you post unless it's set to Public or you tag them in it. To add someone to this list, visit their page, select the Friends button, and then click Edit Friend List. Scroll down and click the Restricted list.
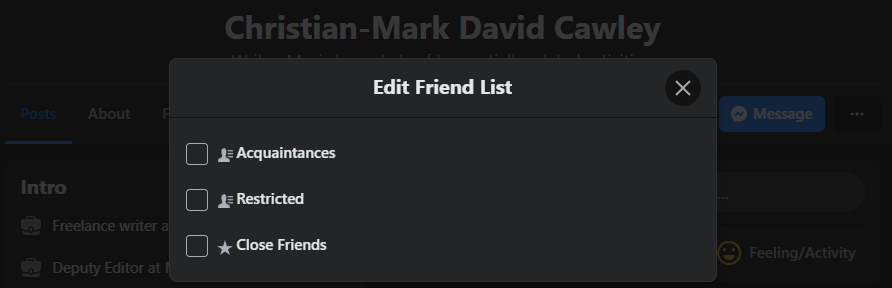
Facebook tagging is a fun feature on the surface, but it's also a privacy risk. If someone takes an embarrassing picture of you and tags you in it, all your friends will be able to see that picture. There's always the risk that someone could use a tagged post to obtain too much personal information about you.
In 2021, Facebook discontinued its facial recognition feature, meaning that the service will no longer recognize your face and suggest it as a tag in photos for your friends. Manual tagging for photos and posts is still an option, however.
You can't completely block photo tags on Facebook, though you can prevent others from seeing tags. Go to Settings & Privacy > Settings > Profile and Tagging to see the relevant options.
Here, change the Who can see posts you're tagged in on your profile? to Only me, if you don't want tags to appear at all. You can also change the options under Reviewing to require your approval before tags appear to your friends.
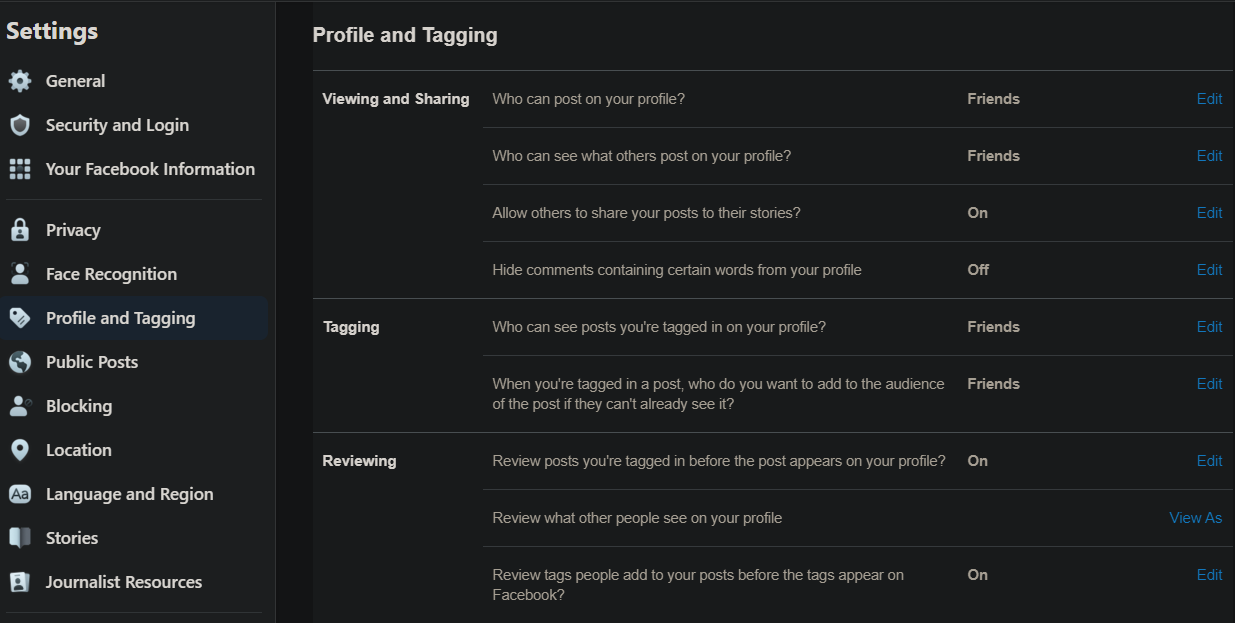
If Facebook Tagging Isn't Working
If it seems like Facebook tagging isn't working, meaning that your @ doesn't function, it could be that your friend disabled this option on their account. Try tagging someone else and see if that works. Otherwise, refer to sections #10 and #11 below for tips on troubleshooting deeper Facebook errors.
6. Block Annoying Auto-Playing Videos
Very few people like videos that play as soon as you scroll past them. They're loud and can catch you off-guard if you thought your volume was muted. Plus, if you're on a metered connection, they're a waste of data.
To turn off auto-play for videos on Facebook, click the top-right arrow again and choose Settings & Privacy > Settings. Click the Videos tab on the left (it's at the bottom), then set the Auto-Play Videos option to Off.
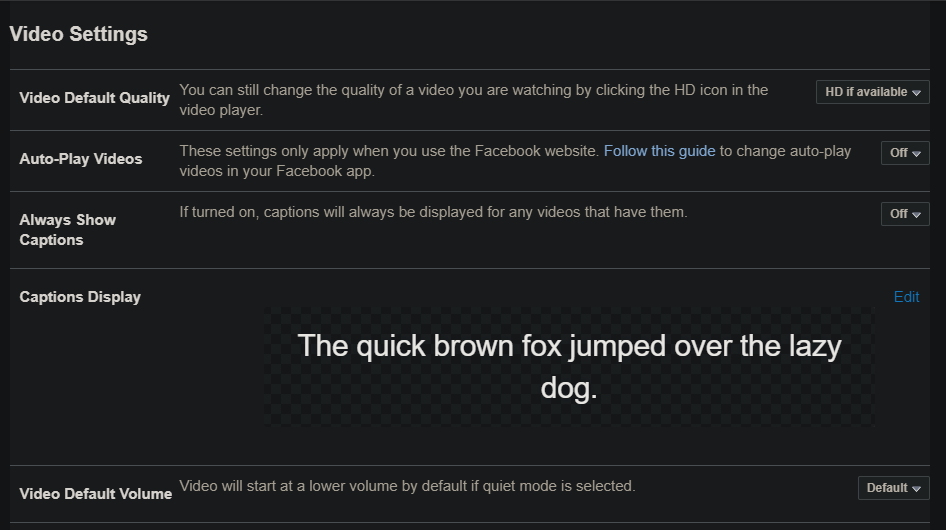
7. Block Annoying App Invites
Facebook features hundreds of games, nearly all of them designed to waste your time and take your money. If you're sick of friends pleading for extra lives in Facebook games, you can block all Facebook invites and requests by game or by person.
To do this, take another trip to Settings & Privacy > Settings and pick the Blocking tab on the left this time. Find the Block app invites field and enter the name of any friend who's invited you incessantly. You'll automatically block all game requests from them in the future. This won't affect any other part of your interaction with them on Facebook.
If you'd like, you can also enter an app's name in the Block apps field. This will prevent it from contacting you and using your non-public Facebook information.
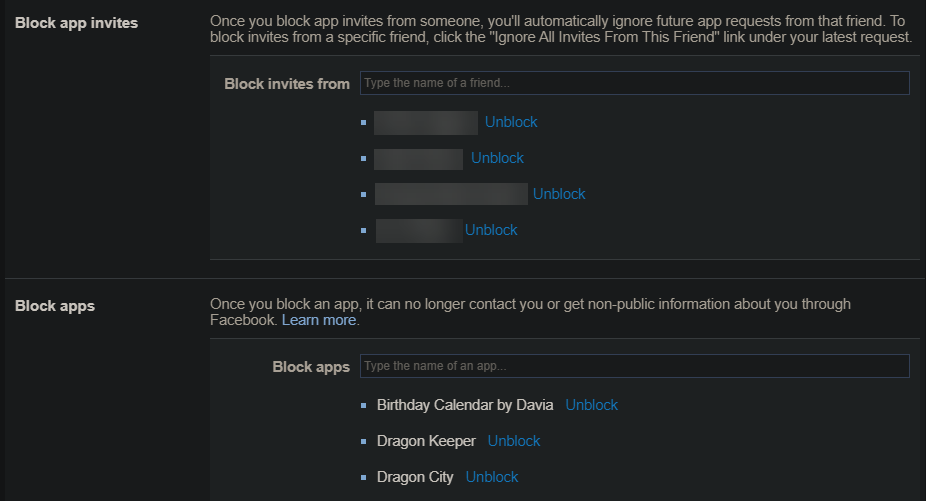
8. Change the Facebook Interface to Your Liking
You can't change many interface elements of Facebook through the default options. If you want to take your Facebook customization to the next level, you'll need to install a Facebook-transforming browser extension.
The best one is Social Fixer. It's available as a browser extension for Chrome, Firefox, Safari, and Opera. Once you install Social Fixer, it makes several improvements out of the box.
To tweak how it runs, click the wrench icon that it shows in the upper-right corner of every Facebook page, followed by Social Fixer Options on the resulting menu, to customize your Facebook experience.
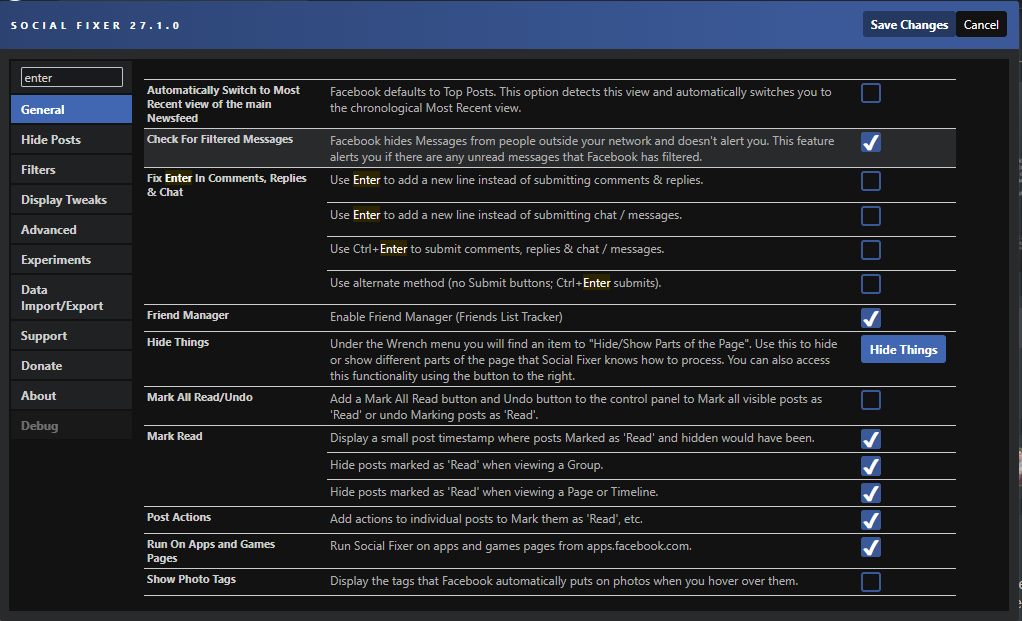
Social Fixer offers too many options to cover here, but the highlights include:
- Automatically enable Most Recent view in your News Feed (General tab).
- Use Ctrl + Enter instead of Enter to submit comments (General tab).
- Enable the Friend Manager to get alerts when people unfriend you (General tab).
- Use the Hide Posts tab to hide any updates with certain words.
- Try some pre-made Filters to weed out politics, spoilers, and more.
- Check Display Tweaks to hide some annoying interface elements.
Dig into the Social Fixer options and you'll find many more ways to change the most annoying parts of Facebook. And if you like the classic Facebook layout better, you can get the old layout for Facebook back, thanks to another extension from the same developer.
Solutions for Common Facebook Errors
To wrap up, let's go over some tips for common Facebook errors you might run into.
9. You Forgot Your Facebook Password
Forgetting your Facebook login information is one of the biggest issues users run into. We've written a full guide on recovering your Facebook account if you can't log in. And if you think your Facebook account was hacked, you need to act quickly.
10. You Can't Connect to Facebook
Since Facebook is one of the biggest sites on the web, it rarely experiences an outage. So the next time you can't get on Facebook, the problem likely lies on your end. You should follow a few steps if you think Facebook is down:
- Check a website like Down for Everyone to see if Facebook is really down. If it is, you can't do much more than wait.
- Visit another website to make sure your connection is working. If not, follow our guide to fixing internet connection problems.
- Clear your browser cache and cookies, or try to open Facebook in an incognito window or another browser. If this works, there may be something wrong with your current browser.
- Disable any VPNs or tracker-blocking extensions you're using, then try to connect to Facebook again without them.
- Reboot your PC and router.
These tips also come in handy for loading errors, like when the "see more" button is not working on Facebook, or a search says "More results may be available; see more when you're back online". Chances are that you have a problem with your browser or internet connection. Try rebooting your PC and signing into Facebook with another browser when this happens.
11. Facebook Says "There Was a Problem..."
A lot of Facebook's common errors start with "there was a problem," such as There was a problem following this profile or Sorry, there was a problem tagging someone in this post. Most of the time, these errors have to do with the privacy settings of the other account.
If you see these warnings, the other person might have blocked you, turned off tagging, or otherwise changed their privacy options. You can check with them if you're not sure, though that might be awkward.
When you get messages like this, make sure you've done basic Facebook troubleshooting too. Refresh the page, try logging out and back in, and make sure you don't have a network issue, as described above. If you're comfortable with it, try asking a mutual friend if they have the same problem. This can confirm your suspicious that you've been blocked or otherwise restricted.
How to Fix Facebook Problems Easily
We've shared fixes for some of the most common Facebook problems and errors. By flipping the right settings or using powerful extensions, you can make Facebook a more pleasant experience for yourself.
There are lots of other aspects of Facebook to master, so make sure you know how to put its various elements to use.
Source: https://www.makeuseof.com/tag/fix-facebook-problems-errors/

0 Response to "Facebook Page Cover Photo Something Went Wrong Please Try Again"
Post a Comment